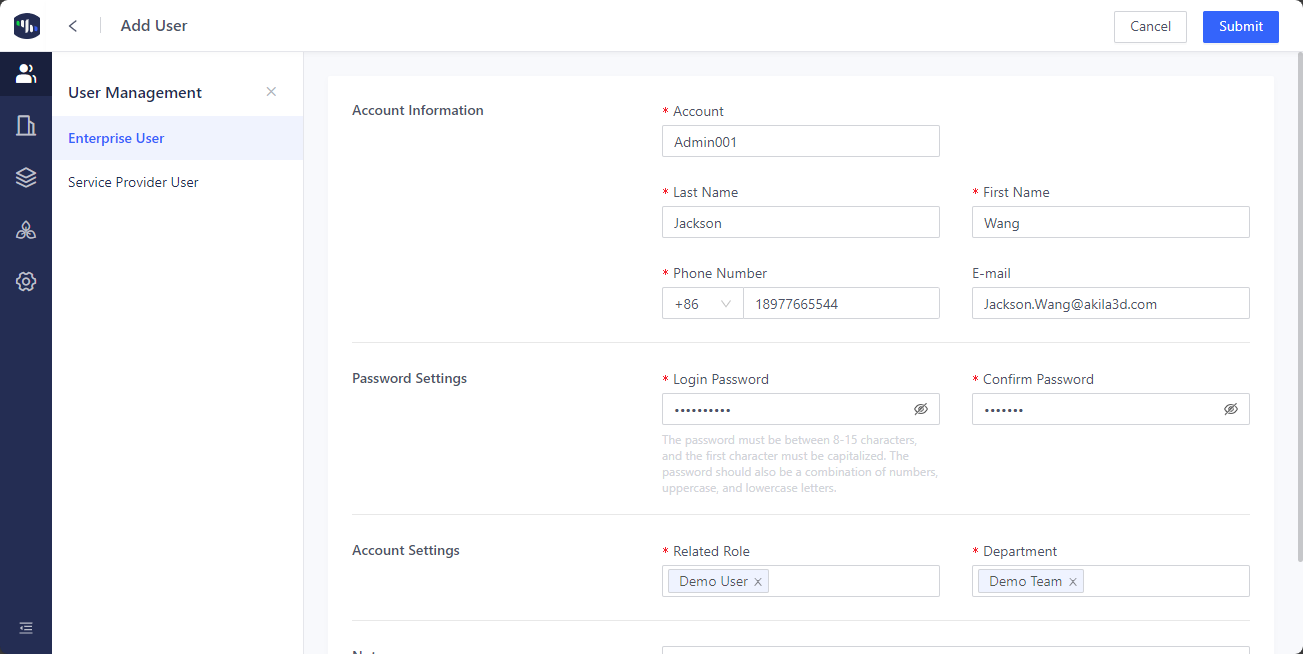User Management
Now Akila has two types of users, one is enterprise user and the other is service provider user.
| User Type | Description |
|---|---|
| Enterprise User | Enterprise users are employees of the company that have various levels of access to the web platform based around the department and roles access that they are provided with. |
| Service Provider | These users interact with Akila only via our mobile app or web app. These are generally users from companies that are contracted by your company to carry out work on site. |
Now we support Role Based Access Control. What you can view and edit on our platform is determined by your role. All potential permissions of roles, applicable sites and user creation process are listed as below.
The order of adding users is Add Role --> Add Department --> Add User, where Department is not necessarily a mandatory step. If the role you want to create does not belong to a department, you can skip this step.
Add Enterprise User
1.Add Role
1.1 Click "+Add" and Add Role on the top right corner. 1.2 Input "Role Name" and select its "Related Parent Role". Note: Fill in role name, related parent role and role description. About the "Related Parent Role":If the current login user has "All user roles data" permissions under "Enterprize User Role Access", this filed would be optional. If the current login user has "All roles data under this role and its sub-roles" under "Enterprise User Role Access", this filed would be required. 1.3 Select "Menu Permissions" Note: You can select what menu can the role view and permissions it will have. 1.4 Select "Data Permissions" Note: Site permissions means the role can access to which site under the client. Other data permissions includes enterprise user access(After selecting operation permissions about enterprise user in step 1.3), enterprise user role access(After selecting permissions about enterprise user role in step 1.3), work order access(After selecting permissions about work order in step 1.3),inspection access(After selecting permissions about inspection in step 1.3) and waste log access(After selecting permissions about emissions log in step 1.3). Enterprise User Access If you select "All users data", the role can view all users on the user tab of enterprise user list and the operation permissions is dependent on the configuration in step 1.3. If you select "All users data under this role and its sub roles", the role can only view himself and its sub users and the operation permissions is dependent on the configuration in step 1.3. Enterprise User Role Access If you select "All user roles data", the role can view all roles on the role tab of enterprise user list and the operation permissions is dependent on the configuration in step 1.3. If you select "All roles data under this role and its sub roles", the role can view all roles but only the role and its sub roles have the operation permissions configured in step 1.3. Work Order Access/Inspection Access/Carbon Emissions Log AccessIf you select "All data", the role can view all data. If you select "Data created by me/assigned to me", the role can only view data related to him. 1.5 Click "Submit" Note: After submitting, a new role has been created and will be displayed in the Role List page. If you want to quickly create a new role again, you can click “Copy” in the action bar of the role list page, then enter the new “Role Name”, then you can keep the same permissions as the original role or redefine the permissions of this role, and finally click “Submit”. Finally, click “Submit”, then a role can be created and copied quickly.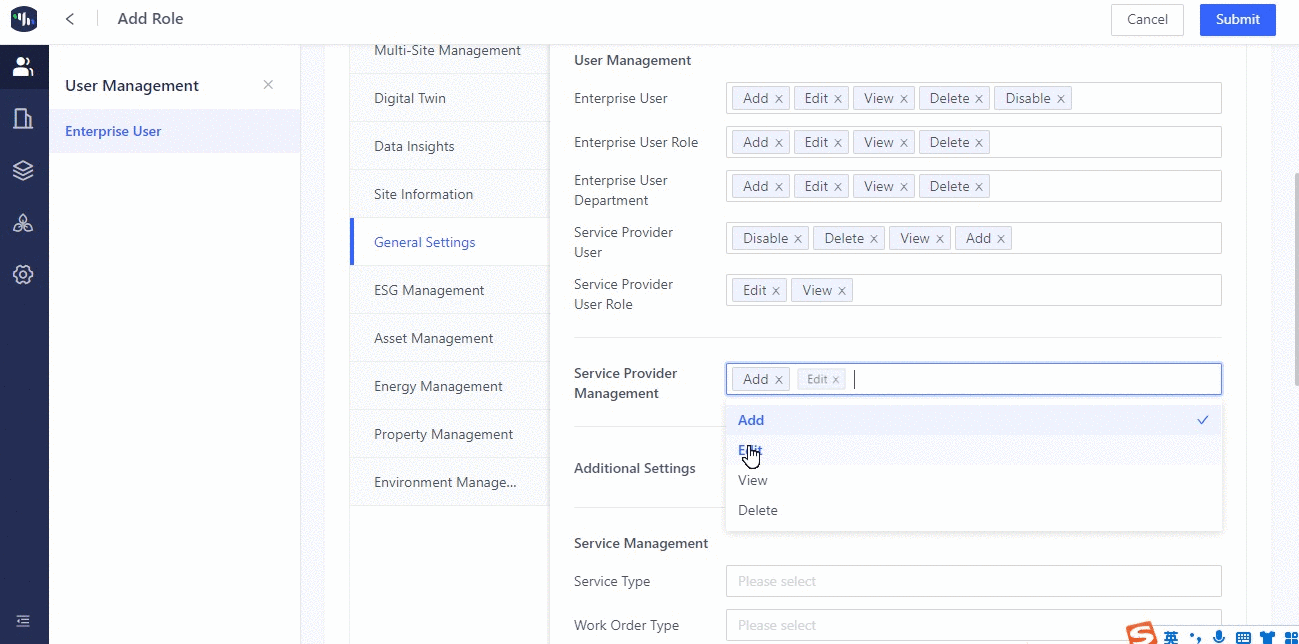
2.Add Department(Only for enterprise user)
2.1 Click "+Add" and Add Department on the top right corner. 2.2 Input "Department Name" and Select "Related Parent Department". Note: You need to fill in the basic information of the department. It is optional to fill in the related parent department. Department will also have the hierarchy structure if you add parent department. 2.3 Click "Submit"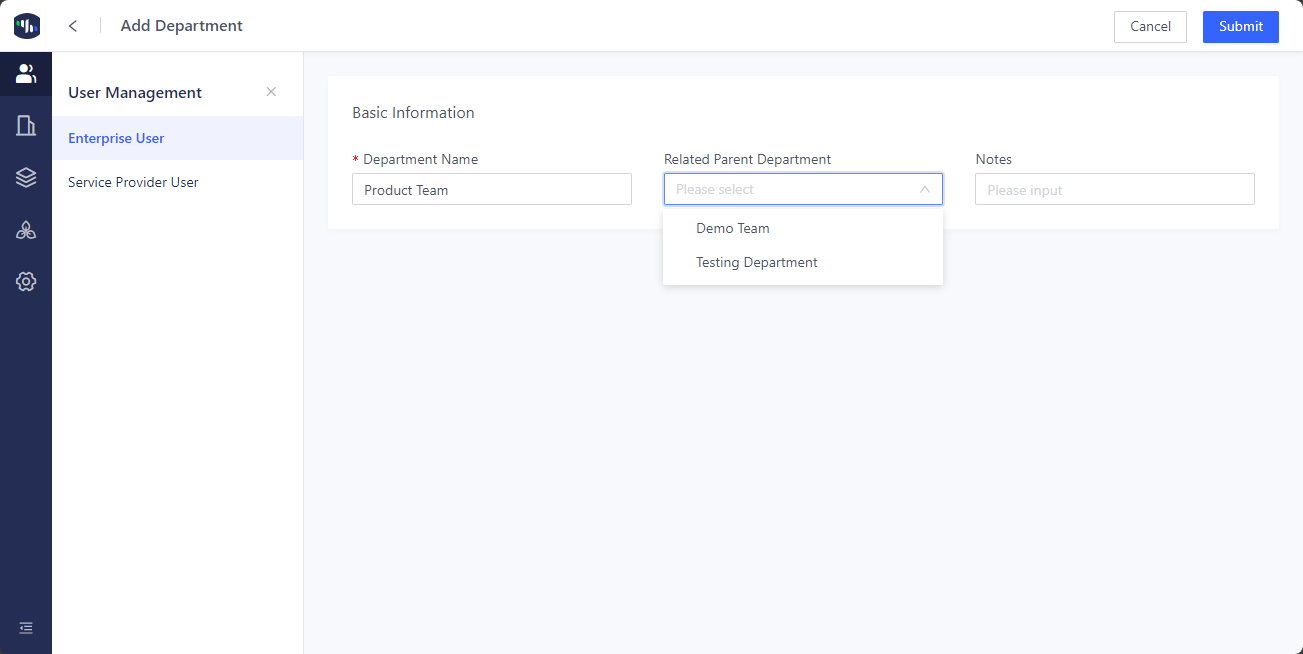
3.Add User
3.1 Click "+Add" and Add User on the top right corner. 3.2 Input "Account Information" and "Password Settings." Note: Account and phone number can be used to log in to Akila or reset the password through mobile verification code. When adding service provider, you need to add service provider on the Service Provider Management page firstly. 3.3 Select "Related Role" and "Department" (Only for enterprise user) 3.4 Click "Submit"