Location Information
Locations represent areas either within or outside a facility, are places where work orders or inspections can be carried out and where can be associated with equipment. Aggregation of locations to provide data for Monitoring Points/HVAC Configuration.
You can use it to:
- Upload and manage the location you need on the current site.
- Serve as the basic stone for equipment, monitoring point,zone,energy monitoring of Energy suite,work order and inspection of Maintenance and Workspace suite.
- Associated 3D Interface Page Model Location
They are managed in a parent-child tree structure. It can have up to six levels of location types
| Location Type | Description |
|---|---|
| Building | First level location type.You cannot add any location without placing them under building. |
| Floor | Second level location type |
| Room/Work Area/Custom | Third level location type. Must be created under floors. Not any sub-locations can be added under "Work Area" |
Add Location
1. Add "Building" Type Location
1.1 Click "+Add" and "Add Building". 1.2 Input "Location Name" and "Location Code". 1.3 Fill in address, location function, area and select attachment.(Optional) Note: The location function is configured on the General Settings--Site Location Function page. The unit of area is configured on the Site Settings--Site Area page. When you upload attachments here, you can also view them on the 3D Interface page. 1.4 Click "Submit"2. Add "Floor" Type Location
2.1 Click "+Add" and "Add Sub-Location" on the top right of the page or Click "Add Sub-Location" on the "Action" column of the "Building" location type list page. 2.2 Select "Location Code Rule." Note: After adding the first sub-location, the location code rule cannot be edited anymore, which means you can skip the step. "Automatically generated by the system" means the location code will be generated by the system. "Customize" means the location code can be customized by you. After selecting, all new added locations will apply the same location code rule. 2.3 Select Parent Location Note: This only applies when clicking "Add" and "Add Sub-Location" on the top right of the page in the first step 2.4 Click "+Add" on the "Sub Location" tab and input the "location Name". Note: If "Custom" was selected as the location coding rule in the previous step, you will also need to enter the location code in this step. 2.5 Select location function, input area and select attachments.(Optional) Note: The location function is configured on the General Settings--Site Location Function page. The unit of area is configured on the Site Settings--Site Area page. When you upload attachments here, you can also view them on the 3D Interface page. 2.6 Click "Submit"3.Add Third-level Type Location
3.1 Click "+Add" and "Add Sub-Location" on the top right of the page or Click "Add Sub-Location" on the "Action" column of the "Floor" location type list page. 3.2 Select "Room, Work Area or customized type" as "Location Type". 3.3 Select "Parent Location" Note: This only applies when clicking "Add" and "Add Sub-Location" on the top right of the page in the first step 3.4 Click "+Add" on the "Sub Location" tab and input the "location Name". Note: If "Custom" was selected as the location coding rule in the previous step, you will also need to enter the location code in this step. 3.5 Select location function, input area and select attachments.(Optional) Note: The location function is configured on the General Settings--Site Location Function page. The unit of area is configured on the Site Settings--Site Area page. When you upload attachments here, you can also view them on the 3D Interface page. 3.6 Click "Submit"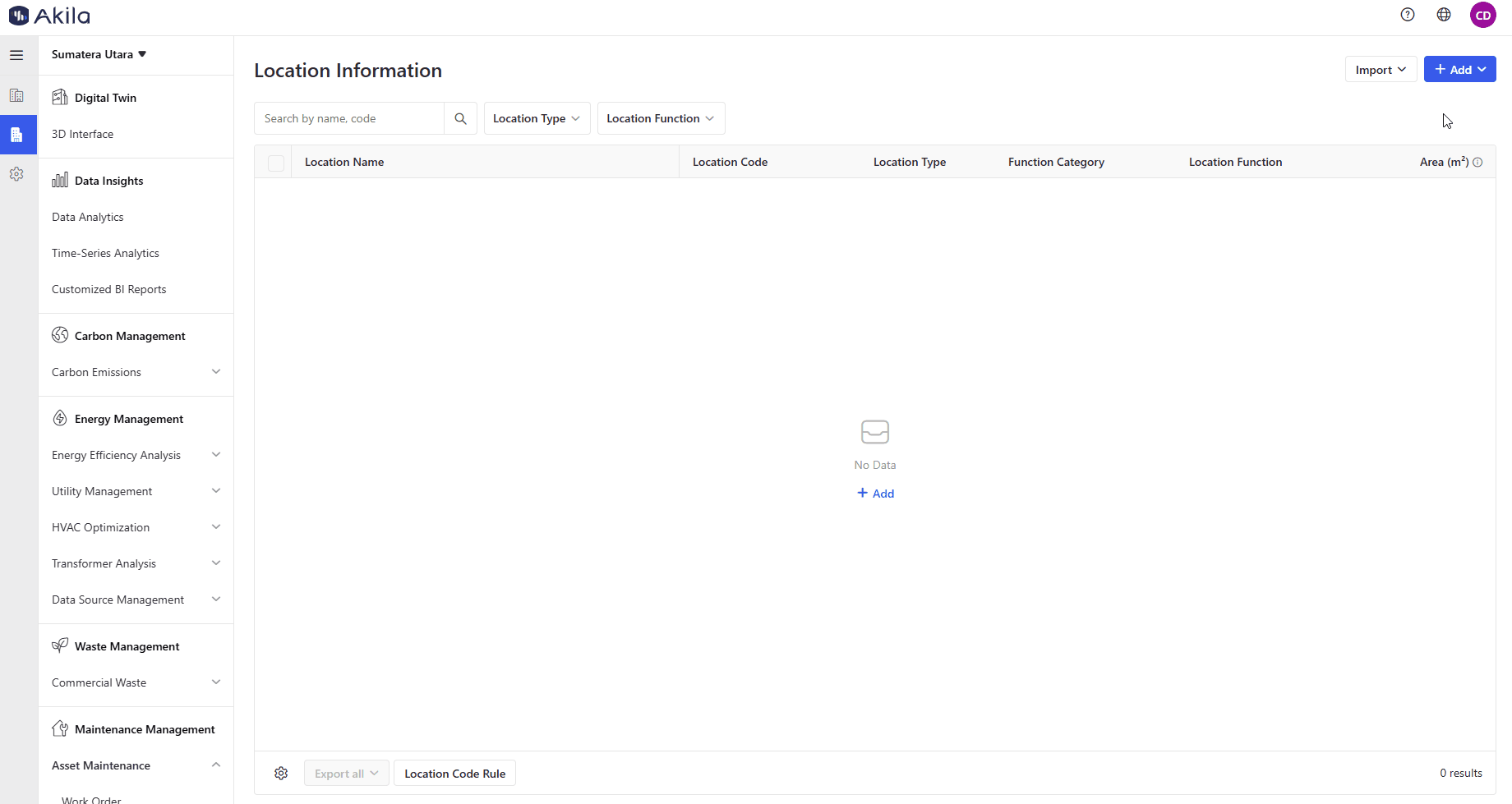
Import Location - Add Location Information
- Click "Import" on the top right of the page
- Click "Add Location Information"
- Click "Download Template" on the pop-up
- Fill in the template according to excel instructions.
Note: If you fill in anything wrong, you can get an error report file. - Click "Please select"
- Click "Confirm"
Import Location - Update Location Information
- Select locations that you want to edit name and area
- Click "Export Selection" and "Export Excel"
- Edit location name and area on the file and save it
- Click "Import" on the top right of the page
- Click "Update Location Information"
- Click "Please select" and select the file you edit on step3
- Click "Confirm"